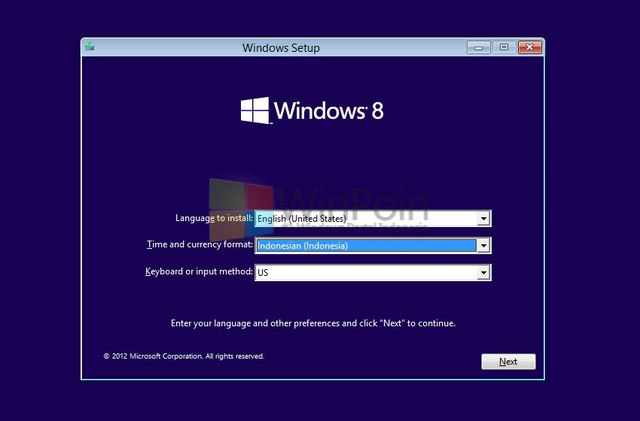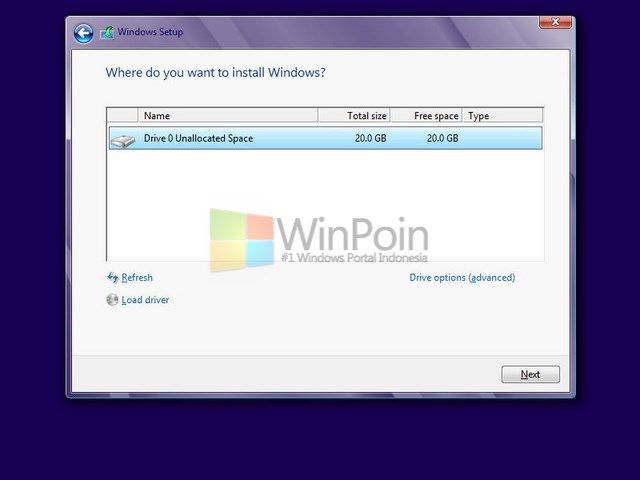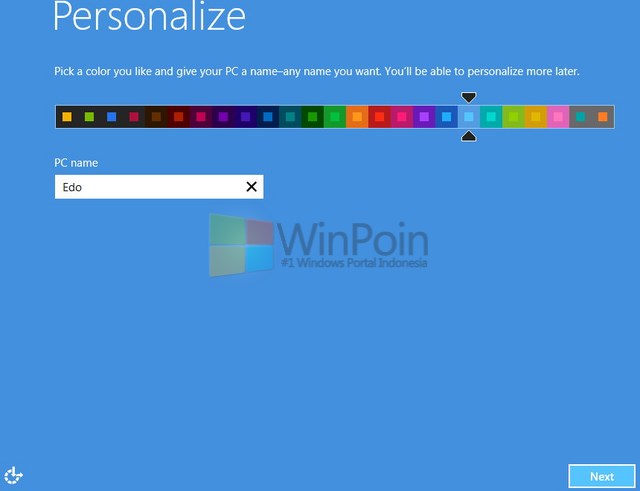How To Install Windows 8 New!!
Want to try the latest version of Windows from Microsoft that Windows 8? This time I will give you a full tutorial how to install Windows 8 along with the picture ... For those of you who are already bored with the Windows XP or Windows 7 and want something new. Okay, it seems you are eligible to try out Windows 8.
With the news that Windows 8 Start Screen and only has the absence of the Start Menu you do not worry, I think the Start Screen is also convenient to use. So you will not be disappointed by the circulation of the news, you can also install the Start Menu itself with some additional software. Well for those of you who've curious and want to know how to install Windows 8, here's how to install Windows 8 complete with pictures.
First of all turn on the computer and in the boot state press Esc to enter the Boot Menu. Then insert the installation DVD of Windows 8. Then choose Boot Menu using the CD / DVD-ROM.
Note: Keep thou various BIOS has the Boot Menu buttons are different.
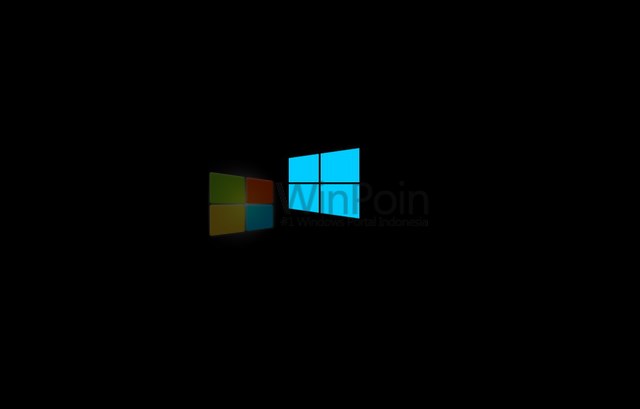
Windows 8 installation process will begin, select a language, time and keyboard that you want then click Next.
Then click Install Now to start installing Windows 8.
Wait for the process of starting to install Windows 8.
Put Procut Key to activate Windows 8.
Tick marks I accept the license terms for the next step, and then click Next.
If you want to upgrade Windows 7 to Windows 8, you can choose Upgrade menu. If you want to install Windows 8, you can choose Custom.
Select the partition you want to install Windows 8, I advice you should first install the partitions that are above his own and click Next. If your computer is not on the partition settings, you can do so by clicking Drive Options.
After the process of installing Windows 8 will run, you live just wait.
Finish the install process, you will be asked to fill in the computer name and choose a color theme.
Then you are asked to do a PC settings, I advice you to directly use the Use express settings.
Later on this step you are asked to create an account or login computer using a Microsoft account, if you do not have a Microsoft account. Select Sign in without a Microsoft account. If you already have an account with Microsoft live input email only.
Because normally not everyone has Microsoft account, this time I logged in using a local account.
Fill in your account name and password that you want.
You'll soon see Windows 8 by waiting a few minutes.
And now you've been able to access the Windows 8 Start Screen with treats.